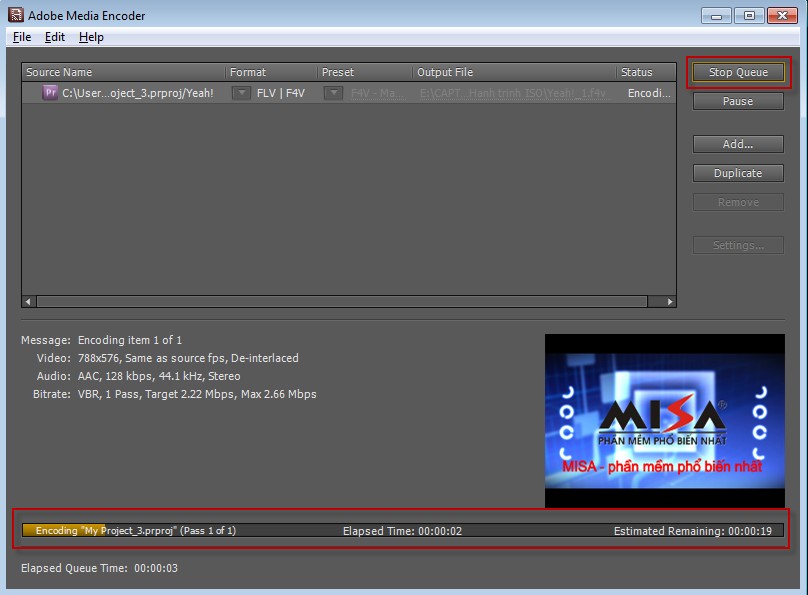Adobe Premiere Pro là một phần mềm hiệu chỉnh video, người dùng có thể sao chép, hiệu chỉnh và chia sẻ video trên net, trên radio, trên đĩa hoặc trên những thiết bị. Premiere Pro sử dụng cơ chế mới cho phép nhập, biên tập và xuất video với chất lượng cao HD (high-definition). Tuy nhiên, để làm việc tốt với video chất lượng HD yêu cầu hệ thống máy tính của người dùng phải rất mạnh, lượng RAM lớn và đĩa cứng có tốc độ cao, dung lượng còn trống lớn.
I. Giao diện làm việc của Adobe Premiere Pro:
Giao diện làm việc của của Adobe Premiere Pro như hình dưới đây:
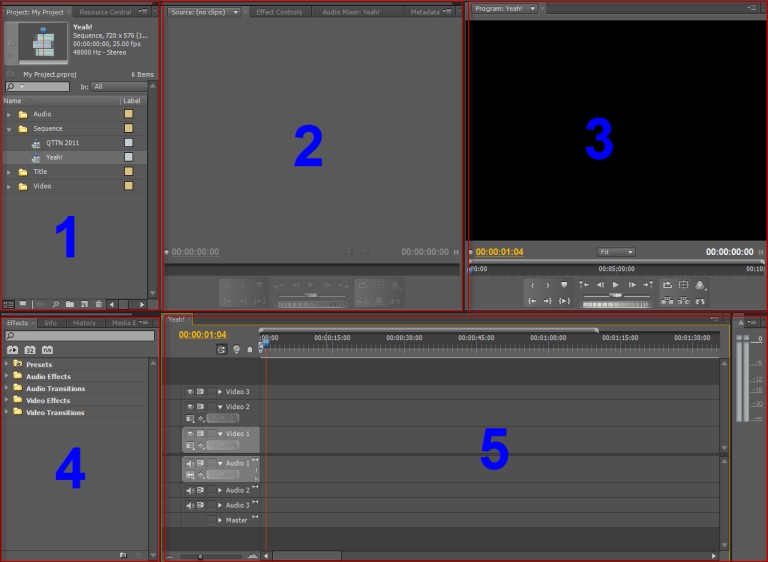
1. Project Pannel: Cửa sổ dự án – Đây là nơi chứa tất cả các file nguồn đã import, các title tạo trong khi dựng.
2. Source Monitor: Đây là cửa sổ gồm: màn hình xem lại các file nguồn.
3. Program Monitor: Đây là cửa sổ xuất hiện sản phẩm đã dựng của bạn. Nó cho phép xem lại tất cả hình anh, âm thanh, effect mà chúng ta đã thao tác trong quá trình dựng.
4. Effect Pannel: Đây là cửa sổ gồm: Effects - Các hiệu ứng, kỹ xảo của chương trình
5. Timeline Pannel: Đây là cửa sổ xuất hiện tiến độ làm việc của sequence, bao gồm các đường hình (Video tracks) và các đường tiếng (Audio tracks).
Ngoài ra trong khi làm việc, chúng ta còn gặp các cửa sổ làm việc sau:
Effect Controls: Là cửa sổ cho phép điều chỉnh các hiệu ứng hình ảnh, âm thanh:
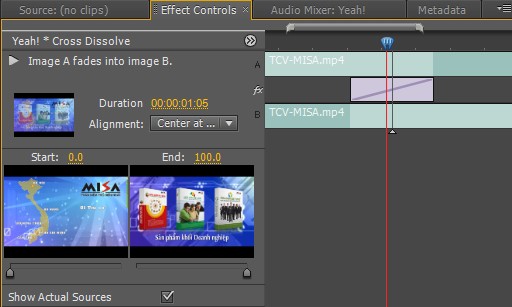
Audio Mix: Là cửa sổ cho phép xem lại, điều chỉnh, trộn các đường tiếng:
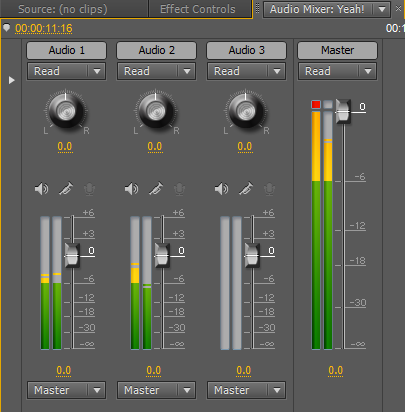
II. Tạo project, sequence mới
1. Tạo project mới
Project có nghĩa là dự án. Trong Adobe Premiere (sau đây sẽ viết tắt là AP), mỗi khi bắt đầu dựng một phim mới, ta cần phải tạo một project mới. Điều này sẽ giúp người dựng phim quả lý các project phim một cách dễ dàng hơn.
1.1. Tạo Project mới khi bắt đầu khởi động AP
• Bước 1: Khởi động AP, sẽ cũng xuất hiện một màn hình giới thiệu như hình dưới đây
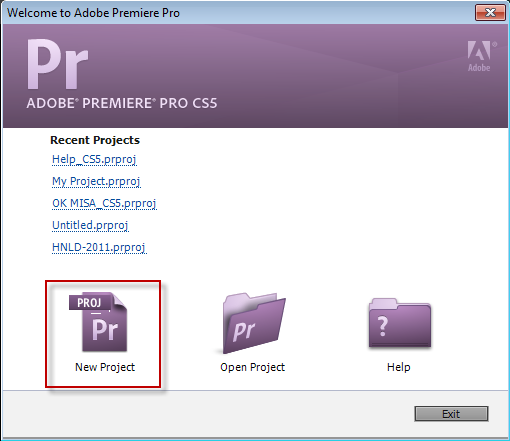
• Bước 2: Chọn New Project. Một cửa sổ mới sẽ xuất hiện như hình sau:
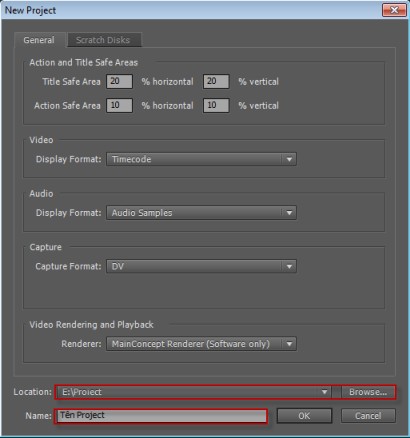
• Bước 3: Ở mục Location, chúng ta nhấn vào Browse để chọn thư mục chứa Project mà chúng ta đang tạo. Ở mục Name, chúng ta đặt tên Project.
• Bước 4: Sau đó nhấn vào Ok.
1.2. Tạo Project mới khi AP đang mở
• Bước 1: Trên thanh công cụ Menu, chọn File > New > Project như hình minh họa dưới đây.
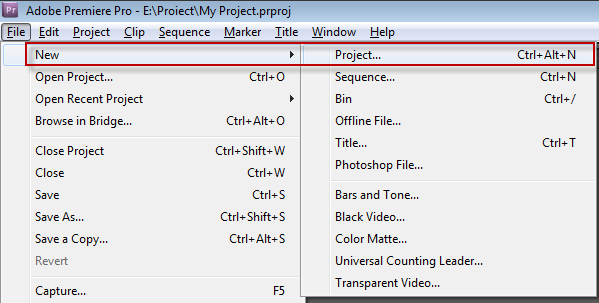
• Bước 2: Làm theo Bước 3, 4 ở cách thứ nhất
2. Tạo sequence mới
Sequence trong AP là thuật ngữ để chỉ một bản dựng – nơi mà diễn ra mọi thao tác biên tập phim trên đó. Trong một Project ta có thể tạo rất nhiều Sequence khác nhau. Có các trường hợp sau cần tạo một Sequence mới: khi bắt đầu một Projetc mới và tạo thêm Sequence cho Project đang sử dụng.
Các bước tạo một Sequence mới như sau:
• Bước 1: Trên thanh công cụ Menu, chọn File > New > Sequence. Như hình sau:
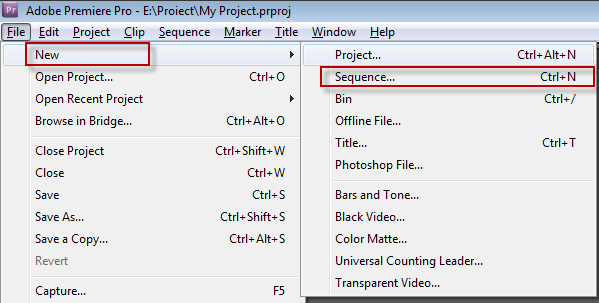
Hoặc trong cửa sổ làm việc Project (Project Pannel), nhấn chuột vào biểu tượng New Item, chọn Sequence, như hình dưới đây:
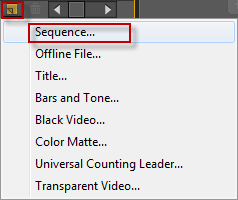
Trong trường hợp tạo Sequence mới sau khi tạo Project mới, sau khi nhấn OK ở bước cuối cùng ở mục 1 của Phần I, AP sẽ tự động yêu cầu chúng ta tạo một Sequence mới. Một cửa sổ mới xuất hiện như hình sau:
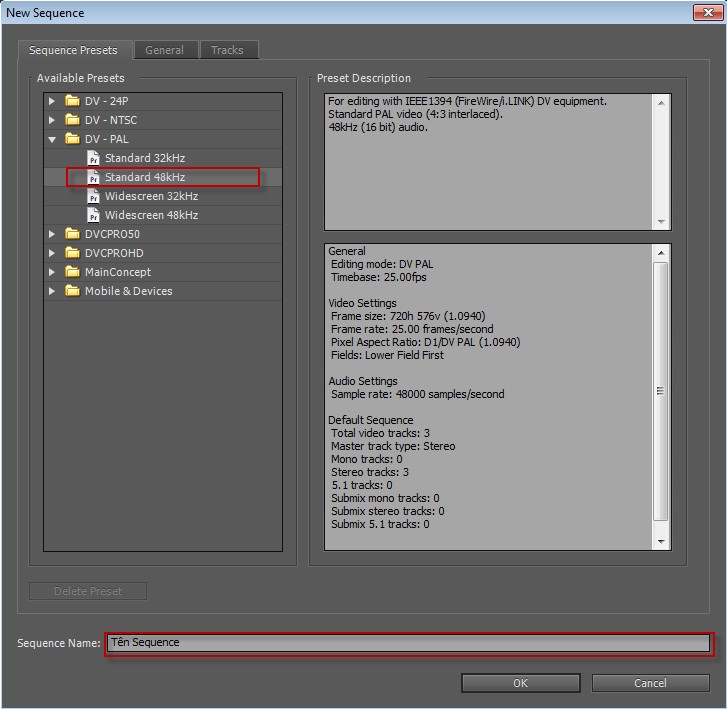
• Bước 2: Trong thẻ Sequence Presets, lựa chọn một Sequence được thiết lập trước trong danh sách Available Presets.
Chú ý: Đối với các project phim ở MISA, hầu hết đầu vào đều được quay bằng máy quay Sony VX 2100 nên chất lượng hình ảnh đạt chuẩn tối đa là DV PAL. Do đó, hấu hết các Sequence cũng lựa chọn Preset là DV PAL. Còn chọn Standard hay Widescreen còn phụ thuộc vào việc cài đặt chế độ ghi của máy quay là 4:3 hay 16:9.
Bước 3: Đặt tên cho Sequence ở mục Sequence Name. Sau đó chọn OK. Như vậy là chúng ta đã tạo xong một Sequence mới.
III.Import và quản lý file import
1. Import
Sau khi đã tạo Projetc cũng như Sequence, để bắt đầu công việc dựng phim, chúng ta phải nhập (Import) các đoạn phim, âm thanh vào chương trình.
Có các cách sau để import các file nguồn vào chương trình:
Cách 1: Dùng chuột rê file video, audio thả trực tiếp vào cửa sổ Source Project.
Cách 2: Trên thanh Menu, vào File > Import, hoặc nhấn phím Ctrl + I, tìm đến thư mục chứa file cần import, chọn các file cần import, giữ phim Ctrl để chọn import nhiều file. Sau đó nhấn OK.
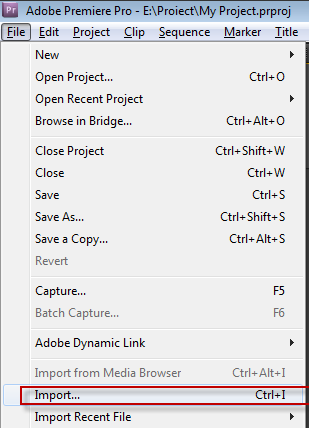
Cách 3: Tại cửa sổ Project, Click chuột phải, chọn Import, tìm đến thư mục chứa file cần import, chọn các file cần import, giữ phim Ctrl để chọn import nhiều file. Sau đó nhấn OK.
Cách 4: Double Click chuột trái vào chỗ trống ở cửa sổ Project, tìm đến thư mục chứa file cần import, chọn các file cần import, giữ phim Ctrl để chọn import nhiều file. Sau đó nhấn OK.
2. Quản lý file import
Tạo các thư mục theo chất liệu (video, audio, image, ...) và theo nguồn (băng quay, tư liệu, ..)
Hình ảnh minh họa:
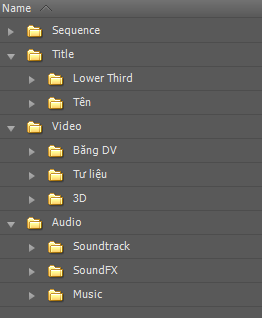
IV.Cắt, ghép
1.Cắt phim
Trong khi cắt phim, có hai công cụ được sử dụng nhiều nhất là công cụ chọn (Selection Tool) và công cụ cắt (Razor Tool). Để biết được hiện tại AP đang ở chế độ Select hay Razor, ta cần di chuột vào vùng Timeline, nếu con trỏ chuột có hình mũi tên  thì có nghĩa ta đang ở chế độ Seletc, nếu con trỏ có hình một chiếc dao lam
thì có nghĩa ta đang ở chế độ Seletc, nếu con trỏ có hình một chiếc dao lam  thì có nghĩa ta đang ở chế độ cắt. Để chọn chế độ Select hay Razor ta nhấn chuột trái vào biểu tượng Select
thì có nghĩa ta đang ở chế độ cắt. Để chọn chế độ Select hay Razor ta nhấn chuột trái vào biểu tượng Select
hoặc Razor trên thanh công cụ. Nếu dùng bàn phim, nhấn phím C để chọn công cụ Razor và phím V cho công cụ Select.

1.1 Cắt phim trên Timeline
Cách cắt này thường áp dụng khi chúng ta dựng các phim sự kiện - tức là trình tự phim sẽ đúng như trình tự của sự kiện. Cắt phim trên Timeline được thực hiện theo các bước sau:
Bước 1: Mở sequence bằng cách nhấn đúp chuột vào tên sequnce.
Bước 2: Dùng chuột gắp file video từ cửa sổ project thả vào timeline. Trên màn hình Program sẽ xuất hiện hình ảnh của video. Bên dưới màn hình Program sẽ thấy các chức năng Play, Stop, … như hình dưới:

Nhấn chuột vào nút  để chạy video trên timline. Muốn dừng ở vị trí nào thì nhấn chuột vào nút
để chạy video trên timline. Muốn dừng ở vị trí nào thì nhấn chuột vào nút  . Hoặc dùng phím Space trên bàn phím để Play và Stop.
. Hoặc dùng phím Space trên bàn phím để Play và Stop.
Bước 3: Chuyển sang công cụ Razor bằng cách nhấn phím C trên bàn phím, muốn cắt ở vị trí nào thì ta di chuột tới vị trí đó và nhấn chuột trái. Đoạn clip sẽ bị cắt như hình dưới:
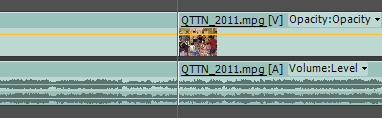
1.2 Cắt trên Source Monitor
Đây là cách cắt áp dụng đối với dựng các thể loại phim còn lại. Thông thường, khi sản xuất một phóng sự, một phim giới thiệu hay một phim truyện, ta sẽ phải quay rất nhiều tư liệu, tập hợp rất nhiều các nguồn tư liệu khác nhau. Sau đó phỉa dành ra rất nhiều thời gian để xem lại chúng, lựa chọn những cảnh quay tốt nhất để dựng thành phim. Để dựng được phim này, nếu dùng cách cắt trên timeline sẽ rất mất thời gian. Do đó ta dùng cách cắt trên màn hình Source Monitor, các bước như sau:
Bước 1: Mở file nguồn lên màn hình Source bằng cách nhấn đúp chuột trái vào file đó trong cửa sổ Project hoặc dùng chuột gắp thả trực tiếp vào màn hình Source. Màn hình Source sẽ xuất hiện file đó, bên dưới là các chức năng Playback cho màn hình Source như hình dưới:

Bước 2: Nhấn chuột vào  để chạy file nguồn. Khi nào chạy đến đoạn muốn lấy thì nhấn chuột vào
để chạy file nguồn. Khi nào chạy đến đoạn muốn lấy thì nhấn chuột vào  để dừng.
để dừng.
Bước 3: Thiết lập điểm đầu và điểm cuối của đoạn cần lấy. Dùng phím mũi tên bên phải và bên trái để lùi hoặc tiến từng frame, khi đến vị trí cần thiết lập điểm đầu (In point), nhấn chuột vào nút  để thiết lập điểm đầu; khi đến vị trí cần thiết lập điểm cuối cần lấy, nhấn
để thiết lập điểm đầu; khi đến vị trí cần thiết lập điểm cuối cần lấy, nhấn  để thiết lập điểm cuối.
để thiết lập điểm cuối.
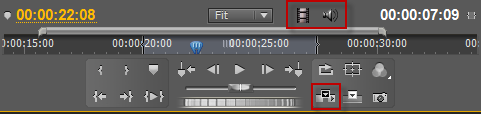
Bước 4: Chèn đoạn cần lấy vào timeline. Để chèn đoạn cần lấy đã thiết lập in point và out point, nhấn chuột vào nút  , đoạn clip sẽ được chèn vào Timeline. Hoặc chuyển về công cụ Select, di chuyển vào màn hình Source, gắp đoạn clip thả vào timeline. Nếu chỉ muốn chèn hình, di chuột đến biểu tượng
, đoạn clip sẽ được chèn vào Timeline. Hoặc chuyển về công cụ Select, di chuyển vào màn hình Source, gắp đoạn clip thả vào timeline. Nếu chỉ muốn chèn hình, di chuột đến biểu tượng  , gắp và thả vào track hình trên timeline. Nếu chỉ muốn chèn tiếng, di chuột đến biểu tượng
, gắp và thả vào track hình trên timeline. Nếu chỉ muốn chèn tiếng, di chuột đến biểu tượng  , gắp và thả vào track tiếng trên timeline.
, gắp và thả vào track tiếng trên timeline.
2.Ghép phim.
Thường thì việc ghép các clip sẽ được thực hiện ngay sau khi cắt clip. Thực hiện việc ghép các clip rất đơn giản. Chuyển về chức năng Select, dùng chuột gắp thả các clip trên timeline lại với nhau.
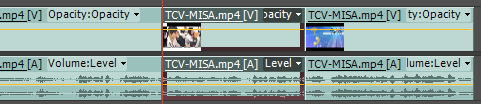
Đối với thể loại phim sự kiện, trong khi cắt, ta sẽ phải bỏ đi những đoạn xấu hoặc không cần thiết. Để xóa đi đoạn này, chuyển về công cụ Select, nhấn chuột vào đoạn cần xóa, đoạn chọn sẽ như hình dưới:
Dùng phím Backspace hoặc phím Delete trên bàn phím để xóa doạn đã chọn. Trên timeline xuất hiện một khoảng trống:
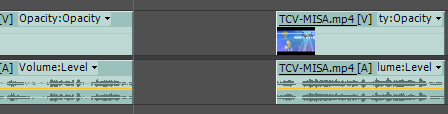
Để bỏ đi khoảng trống này, ta nhấn chuột phải vào khoảng trống, se thấy xuất hiện như hình dưới đây:
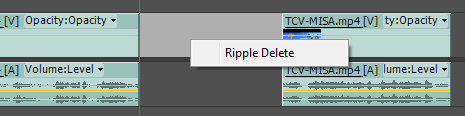
Chọn Ripple Delete thì khoảng trống sẽ mất, tất cả những clips phía sau (bên phải) sẽ tự động thu lại.
V.Tạo title, chèn title và sửa title
1. Tạo title
Để tạo các tiêu đề trong AP bằng tiếng việt thì máy tính của bạn phải bắt buộc phải cài Unikey. AP chỉ nhận các phông chữ có mã VNI nên trước khi tạo chữ bạn phải chuyển bảng mã trong Unikey sang VNI Windows:
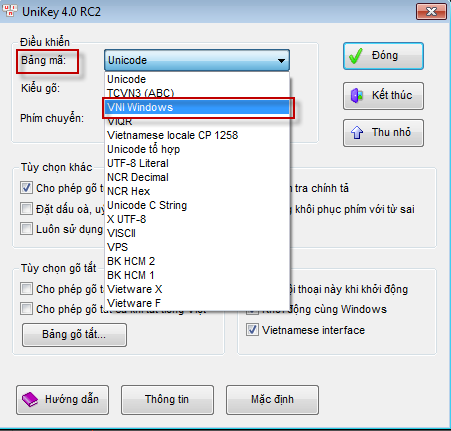
Để tạo một title mới ta có các cách sau:
Cách1: Trên thanh Menu, chọn Title > New Title > Defaul Still...:
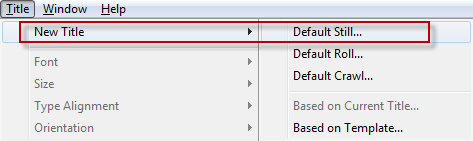
Cách 2: Trong cửa sổ project, nhấn chuột vào nút  (New Items) chọn Title...
(New Items) chọn Title...
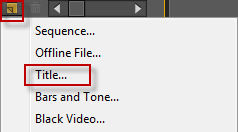
Một cửa sổ mới xuất hiện:
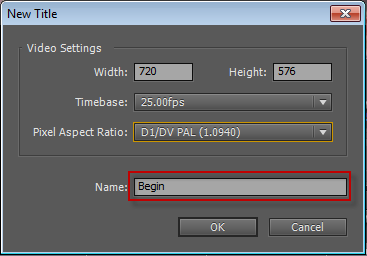
Đặt tên cho Title ở vùng Name và nhấn OK. Một cửa sổ tạo title xuất hiện:
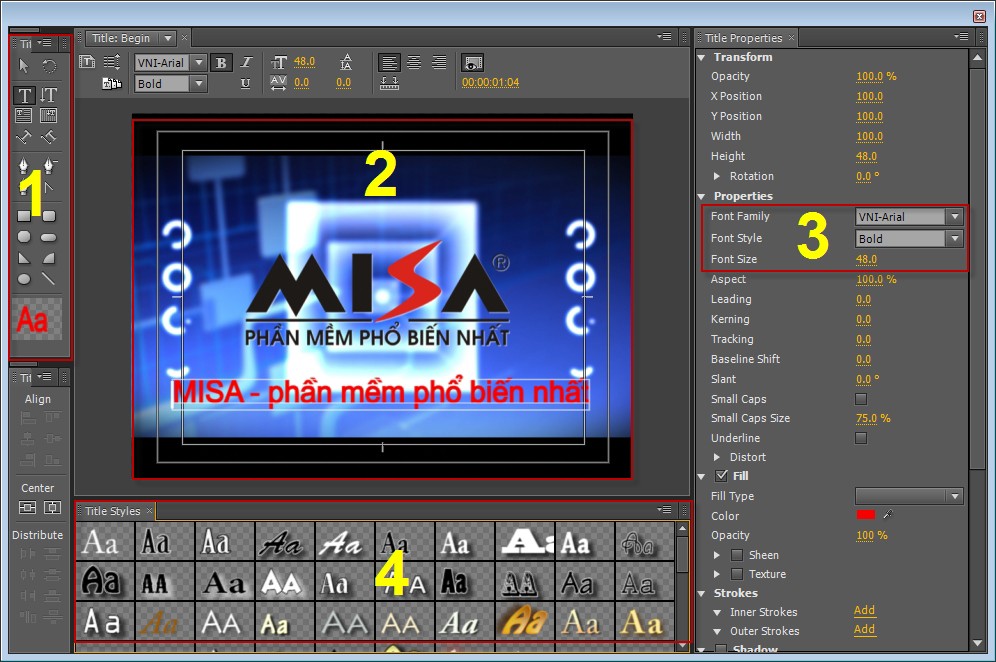
Chọn phông chữ bắt đầu bằng VNI, chọn công cụ Type (T) để bắt đầu viết chữ. Sau khi viết chữ xong ta cần định dạng lại chúng về vị trí (Position), phông chữ, loại chữ, cỡ chữ, màu chữ. Sau đó tắt cửa sổ title đi.
2. Chèn title
Sau khi tạo title, ta sẽ thấy nó nằm ở cửa sổ Project như các file nguồn khác.
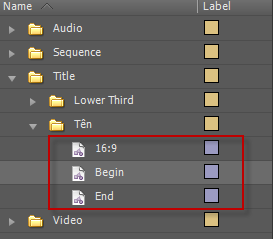
Để sử dụng các title, ta dùng chuột gắp title thả vào đường hình (video track) ở vị trí mà chúng ta muốn chèn. Chú ý rằng, title phải được đặt ở đường hình nằm trên những đường hình khác:
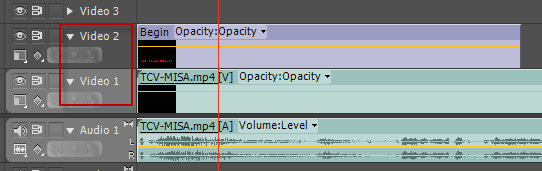
Như thế title mới xuất hiện trên hình ảnh như hình dưới đây:

3. Sửa title
Để sửa title, ta nhấn đúp chuột trái vào title cần sửa trên timeline hoặc ở cửa sổ Project. Màn hình cho phép chỉnh sửa title xuất hiện. Thực hiện các thao tác chỉnh sửa rồi đóng cửa sổ title vào là quá trình chỉnh sửa hoàn tất.
VI. Xuất phim
Sau khi đã hoàn thành các công việc cắt ghép video và audio, chèn các title thích hợp, công việc cuối cùng của dựng phim là xuất chúng ra thành sản phẩm.
Muốn xuất sequence nào, ta phải chọn sequence đó trên cửa sổ timeline:
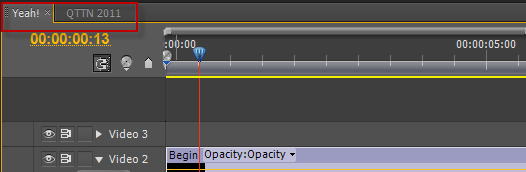
Sau đó, trên thanh Menu, chọn File > Export > Media
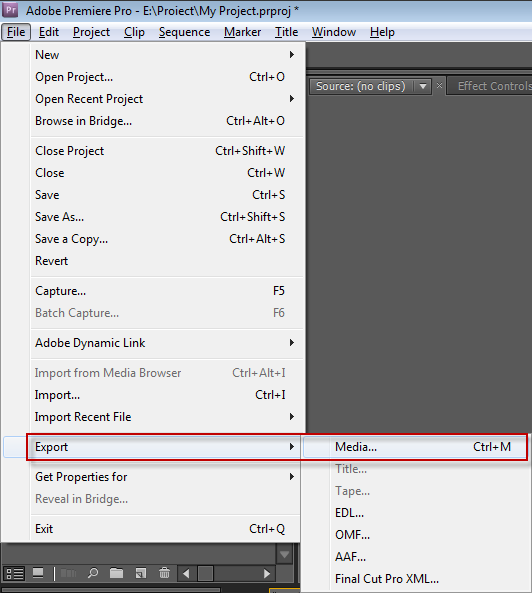
hoặc dùng tổ hợp phím Ctrl + M, một cửa sổ export xuất hiện:
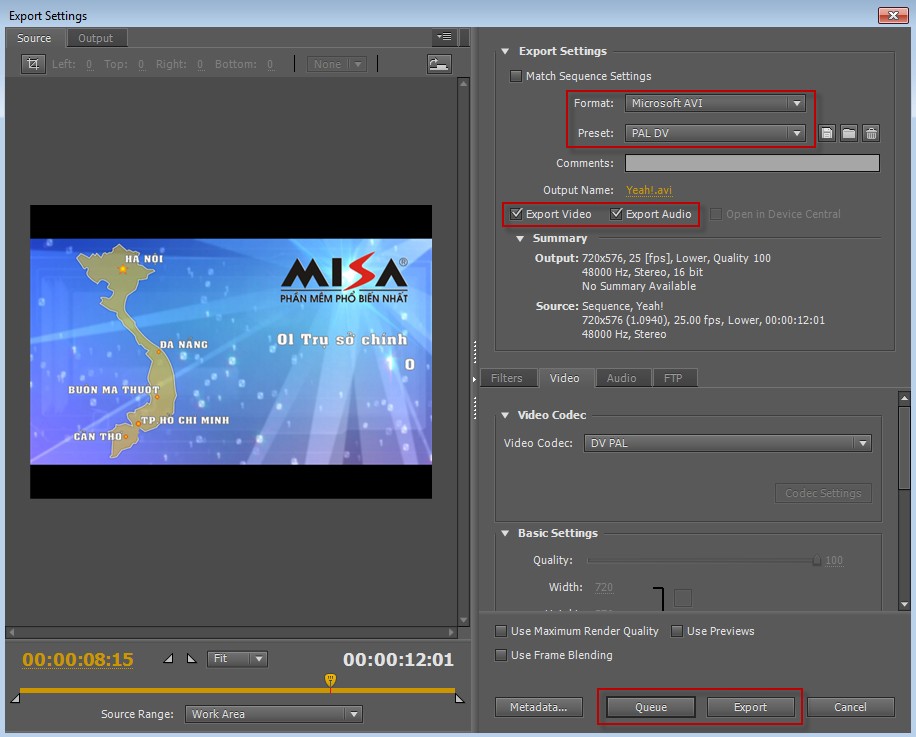
Ở vùng Export Setting, chúng ta chọn định dạng file cần xuất ở mục Format, chọn Preset hoặc thiết lập các thông số kỹ thuật về Video và Audio ở bên dưới. Chọn thư mục ra ở Output Name. Chọn Export Video và Export Audio để xuất cả hình ảnh lẫn âm thanh. Nểu chỉ xuất hình thì chọn Export Video, nếu chỉ xuất âm tiếng thì chọn Export Audio.
Sau khi thiết lập các thông số, nhấn Export, Premiere sẽ thực hiện quá trình xuất phim:
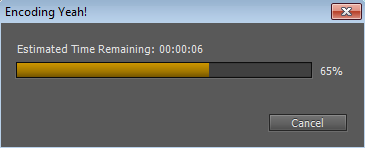
Trong Adobe Premiere Pro CS4 hoặc cao hơn (CS5, CS5.5), cửa sổ Export có thêm chức năng Queue để chuyển sequence muốn xuất sang một phần mềm xuất phim khác tên là Adobe Media Encoder. Giao diện của Media Encoder như hình dưới:
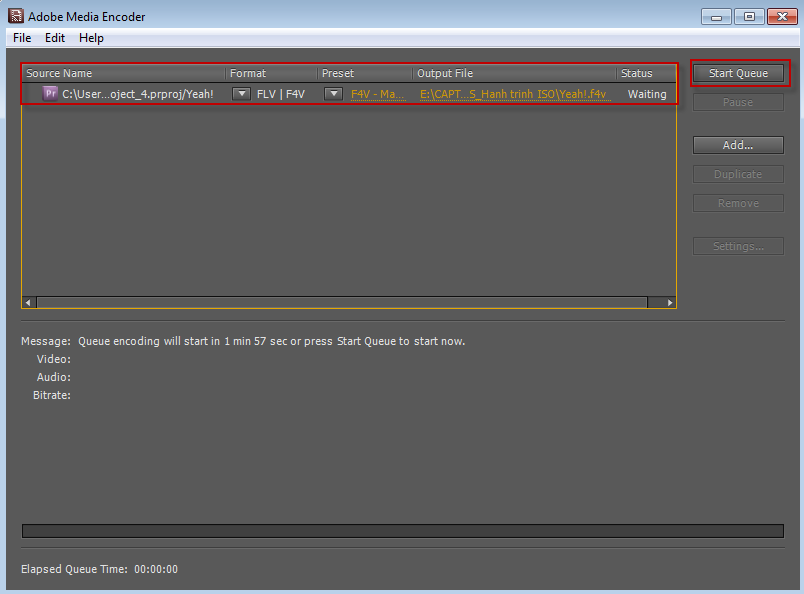
Nếu muốn thay đổi về định dạng file, ta nhấn chuột vào các mũi tên hình tam giác để thay
đổi. Sau đó, ta nhấn vào nút Start Queue để Adobe Media Encoder thực hiện quá trình xuất phim.